
Your Mac will now begin to mirror your screen on the TV. Connect the Mac and the TV to the same network and enter the TV’s pin code. In order to use AirPlay, you must have an Apple TV and a Mac running on the same local network. However, keep in mind that some Samsung smart TVs do not support Airplay yet, so you might have to go to the trouble of installing this feature separately. This way, you can watch movies and TV shows on a larger screen. After that, the full screen of your Mac should appear on your Samsung TV. To do so, open System Preferences and select “Mirror Display” from the “Display” menu. You can mirror your Mac’s screen to your Samsung smart TV by connecting it to a HDMI cable or VGA adapter. How Do I Mirror My Mac to My Samsung Smart TV? How Do I Share My Screen with My Samsung TV?.How Do I Turn On Screen Mirroring on Mac?.Why is AirPlay Not Working on My Samsung TV?.How Do I Mirror My Mac to My Samsung Smart TV?.For the Mac, you’ll need a Thunderbolt adapter or a Mini DisplayPort. If you’re using a Samsung TV, you’ll need an adapter for that. You’ll also need to connect your TV to your local Wi-Fi network. If you’re using a Mac, you can install LetsView, which supports AirPlay and Miracast. Once you’ve done this, you’ll need to install an app on your Mac. Another good option is LetsView, which is free and allows you to mirror your Mac screen to your Samsung TV. Then, click on the TV’s menu bar icon, then choose “Mirror”. It has great resolution in HD, and requires both a Mac and a Samsung TV connected to the same WiFi network.
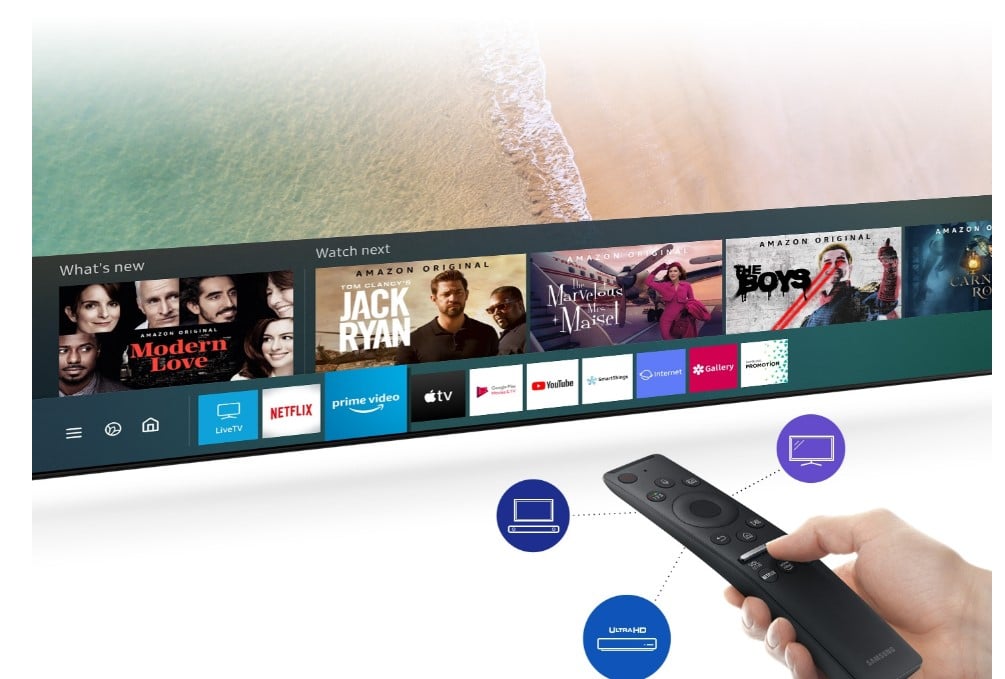
To cast your Mac screen to your Samsung TV, you can use the Mirror for SMART TV app. Now, you can view whatever is on your Mac screen on the Samsung TV. Then, on the Mac, click on ‘Mirror’ from the Apple menu. First, you’ll need to make sure that both Mac and TV are connected to the same Wi-Fi network.

If you’re a MacBook user and have a Samsung TV, you may be wondering how to share Mac screen to TV.


 0 kommentar(er)
0 kommentar(er)
